Are you looking for the instructions on How to Boot BlackView Tab 18 into Recovery Mode and Bootloader Mode or Fastboot Mode? Then your search ends here; on this page, we have shared instructions on how to boot BlackView Tab 18 into Recovery Mode and Bootloader Mode or Fastboot Mode.
BlackView Tab 18 Recovery Mode allows a user to troubleshoot and fix problems with their device. In addition, recovery mode can access some core functions of the device, such as factory resetting the device, wiping cache, Installing updates, backup and restoring data, flash root packages and other zip mods, etc.
BlackView Tab 18 Fastboot Mode or Bootloader Mode is used to re-flash system partitions on the device. It is an alternative to the recovery mode but is more advanced. It helps to modify or write data directly to your device's flash memory.
BlackView Tab 18 Bootloader Mode or Fastboot Mode can be used to unlock the bootloader, flash a custom recovery (CWM, TWRP, Philz, etc.), flash stock ROM, flash custom image files, and more.
Also: BlackView Tab 16 Recovery Mode and Fastboot Mode
Boot BlackView Tab 18 into Recovery Mode
Below are the methods using which you can boot BlackView Tab 18 into Recovery Mode.
Boot BlackView Tab 18 Recovery Mode using Hardware Buttons
- First of all, power off your phone.
- Once the device is off, press and hold the Volume Up and Power button together for a few seconds.
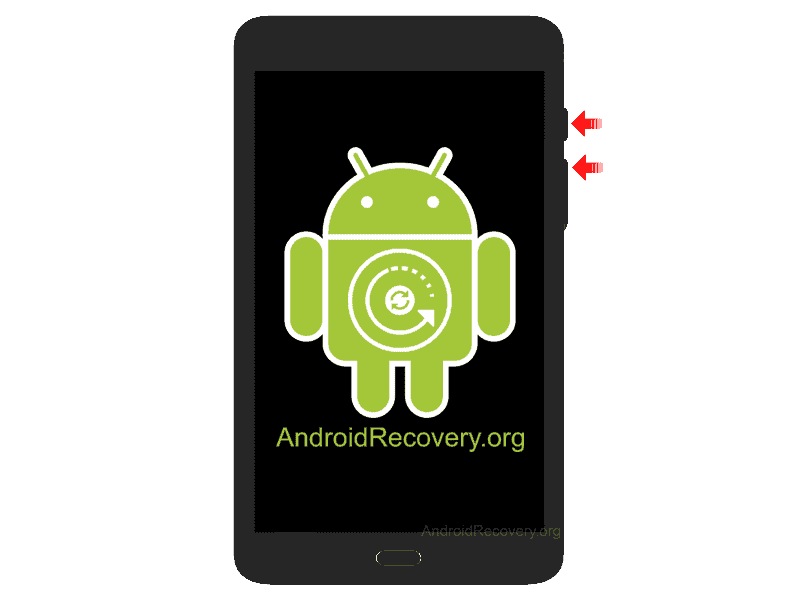
- Release the Power button as soon as you see the BlackView Logo on the screen.
- But keep holding the Volume Up button to enter into the Recovery Mode.

Boot BlackView Tab 18 into Recovery using ADB command
- First of all, install the BlackView Tab 18 USB Driver and ADB and Fastboot Drivers on your Windows computer.
- Now, enable "USB Debugging" on your phone from Developer Options. If Developer Options is missing, go to Settings → About Phone and tap on Build Number about 7-10 times.
- Connect your device to computer and open Command Prompt (CMD).
- Now, enter the below command in CMD to boot BlackView Tab 18 into Recovery Mode.
adb reboot recovery
Boot BlackView Tab 18 into Fastboot Mode / Bootloader Mode
Below are the methods using which you can boot BlackView Tab 18 into Bootloader Mode or Fastboot Mode.
Boot BlackView Tab 18 Bootloader Mode/Fastboot Mode using Hardware Buttons
- Power off your Phone.
- Once the device is off, press and hold the Volume Up and Power button together for a few seconds.
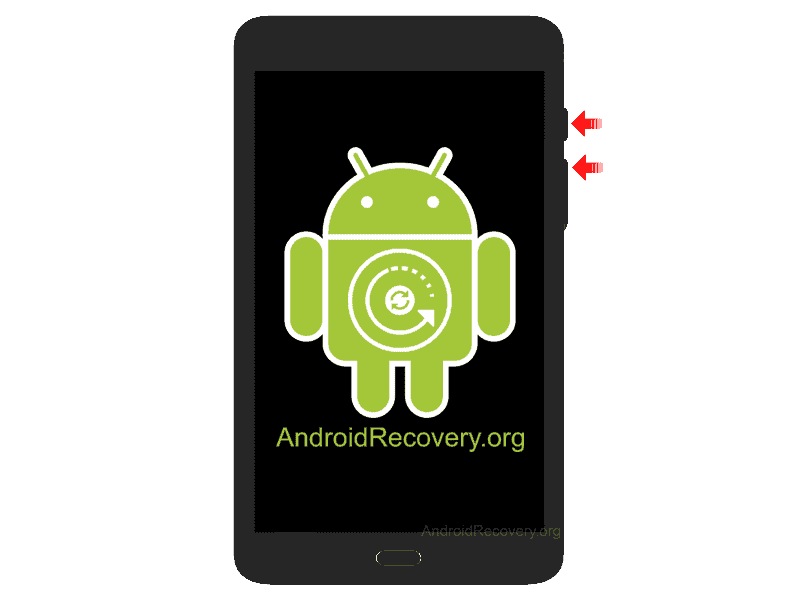
- Release the Power button as soon as you see the BlackView Logo on the screen.
- But keep holding the Volume Up button to enter into the Recovery Mode.
 In the next step, select “Enter fastboot” using Volume keys and press the Power button to confirm.
In the next step, select “Enter fastboot” using Volume keys and press the Power button to confirm.- Now, your phone should boot into Fastboot Mode.

Boot BlackView Tab 18 Bootloader Mode/Fastboot Mode using ADB command
- Assuming ADB and Fastboot Drivers and USB Drivers installed on your computer.
- Enable "USB Debugging" on your phone from Developer Options. If Developer Options is missing, go to Settings → About Phone and tap on Build Number about 7-10 times.
- Connect your device to the computer using a USB cable and open Command Prompt (CMD).
- Enter the below command in the Command Prompt window.
adb reboot bootloader
LEAVE A REPLY